Category: animacion , animaciones , efectos , Flash , Hacer , imagen , Interpolaciones , manual-flash , màscaras
Hola.Bueno ,en este Tutorial del Manual Flash aprenderemos a hacer Animaciones en Flash Utilizando ''Máscaras''.
En primer lugar, si no tienes bien en claro que son las Máscaras, te lo explicare.
Las Mascaras es una de las tantas Herramienta que te Brinda Flash.Esta Herramienta consiste en crear cualquier Objeto y ponerlo en un Lugar Específico del Area de Trabajo y convertir dicho Objeto en una Máscara, que lo que hara es solo Mostrar el Lugar donde se Encuentra la Máscara
Si quieres ver un Ejemplo de una Animación hecha con Máscaras Click Aquí.
Bueno Pues ya sabemos en lo que consisten las Máscaras, ahora hagamos una.
Primero tenemos que tener un Documento Flash abierto, Luego dale click al Area de Trabajo y en las Propiedades te saldran unas Opciones, entre esas Opciones Hay una que se llama Stage o Lienzo, depende en que idioma tengas en Programa Flash, dale Click a esa Opción y elige el Color que quieras que tenga el Fondo de la Animación.Yo elegiré el Color Nergro.
Presionamos las Teclas CTRL+R y se nos abrira una Vntana en donde nos permitira elegir una Imagen que queramos(al aver elegido la Imagen recuerda cuadrar la Imagen con el mismo tamaño del Area de Trabajo,para eso selecciona la Herramienta Transformadora).Luego de aver elegido la imagen que quieras, lo que hay que hacer es crear una Nueva Capa o Layer.
Para hacerlo tenemos que dar click a la Opción Nueva Capa o New Layer, que dicha Opción se encuentra al Lado izquierdo de los Fotogramas:
Una ves que hiciste una capa lo que debemos hacer es Seleccionar la Herrameinta del Óvalo y crear un Círculo en la Capa 2.
Ahora lo que haremos será moverlo con Interpolaciónes de Moviemiento(si no sabes que es una Interpolación de Movimientio Click Aquí.), para eso Sombrearemos el Fotograma 10 de Ambas Capas y le presionaremos la Tecla F6, luego mueve el Círculo que creaste en la capa 2(lo puedes mover a donde quieras, siempre y cuando no se salga del area de Trabajo y ojo, el Círculo lo tienes que mover en el Fotograma 10).
Una ves que moviste el Círculo dale click Derecho al Fotograma 1 de la Capa 2 y selecciona la Opción ''Crear Interpolación de Movimiento'' o ''Create Classic Tween'', depende que versión de Flash Tengas.
Así has con los Fotogramas ,20,30,40,50,etc. Como tu quieras.pero recuerda que se recomienda hacerlo de 10 en 10 , ya que es una velocidad excacta para esta Animación, y tambien recuerda poner siempre la Opción de Interpolación de Movimiento cada ves que hagas Fotogramas de 10 en 10 en la Capa 2.
Actualizado:
Para agrandar el círculo en la animación necesitamos crear 20 Fotogramas más,es decir que si el ultimo fotograma de la animación es el Fotograma 50 le damos clik izquierdo al fotograma 70 y presionamos la tecla F6,luego en el Fotograma 70 seleccionamos la Herramienta: Transformador de Objetos y agrandamos en Círculo,ocultando toda la imagen por completo, luego, le damos clik derecho a 20 fotogramas antes del ultimo fotograma(en mi caso yo dare clik derecho al fotograma 50) y pondremos Crear Interpolación de Movimiento pero si tienes el Flash cs4 pondras Create Classic Tween.
Ahora por ultimo le agregaremos unos 30 fotogramas más, para que cuando veamos la animación se quede al final, un rato paralizado todo, y asi podamos apreciar bien la animación.
Una ves que le deas Click a la Opción Máscara te saldrán las Capas de esta manera:
Si es que las Capas te salen de las misma manera que esta en la imagen, significa que ya has hecho una Máscara en tu animación, y para ver el Resultado Presiona las Teclas: CTRL+ENTER.
Para descargar el Archivo Editable de esta animación(*.Fla) dar clik Aquí
Aquí un enlace para ver el mismo tutorial en video
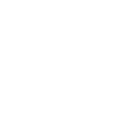








luego como hago el agrandado del círculo??
A, por cierto, tu blog es genial, me a gustado, ya me hice seguidor y espero que crees mas tutoriales para poder hacer más cosas!!!
Muchas gracias por hacer este blog!!!
Hola Ascesino96.
que bueno que te haya gustado el blog.
Estare actualizando este tutorial para poner como agrandar el círculo, muchas gracias por seguir el blog, espero de que los tutoriales te puedan servir de maravilla, mientras tanto estate alerta que voy a actualizar este post.
Chau!